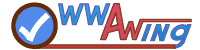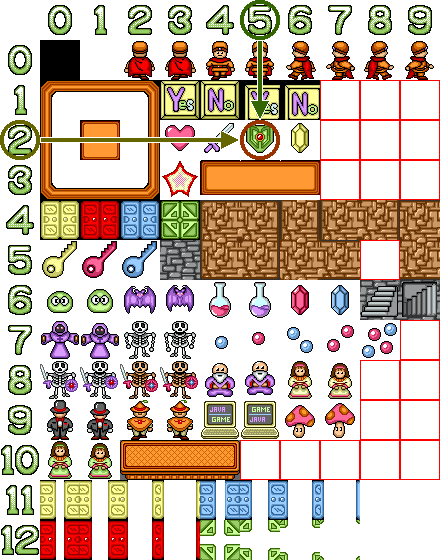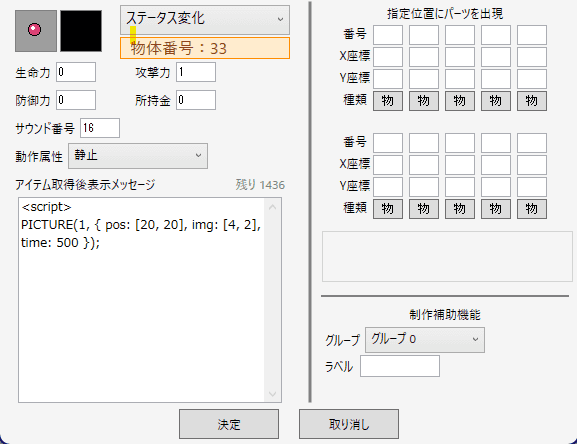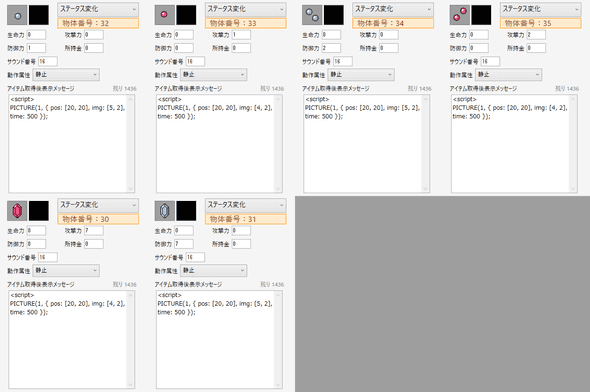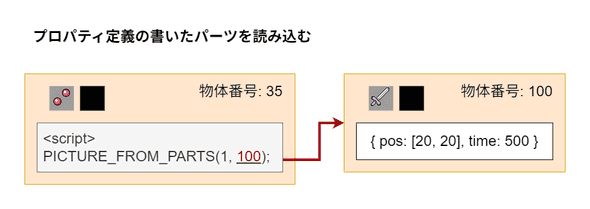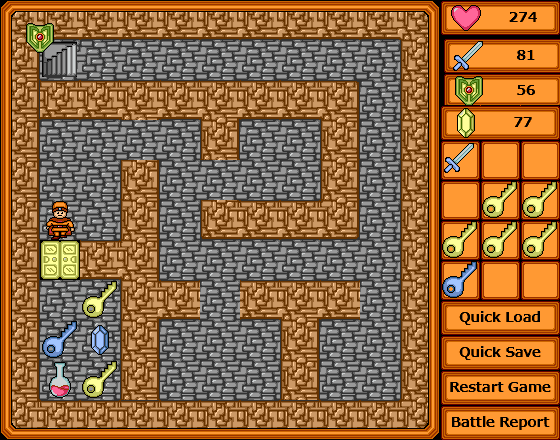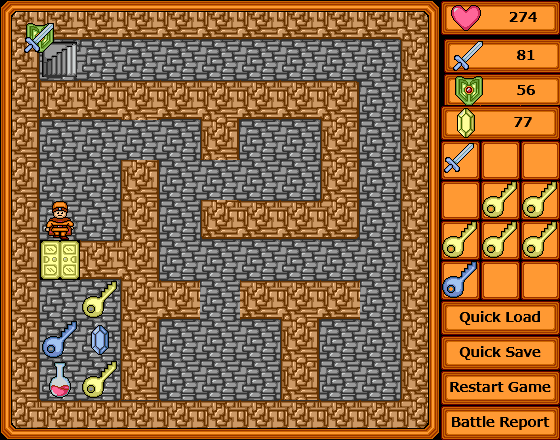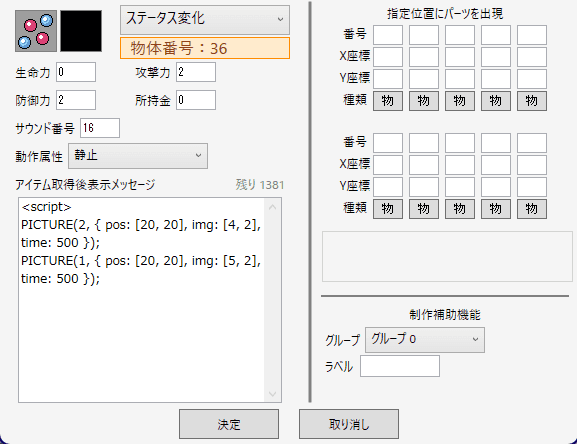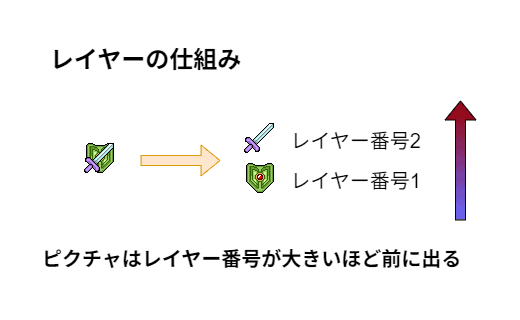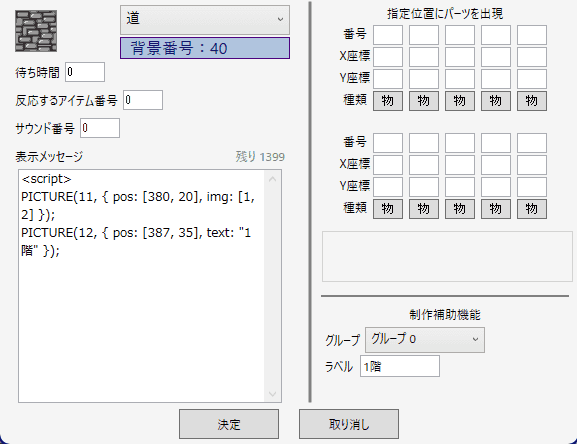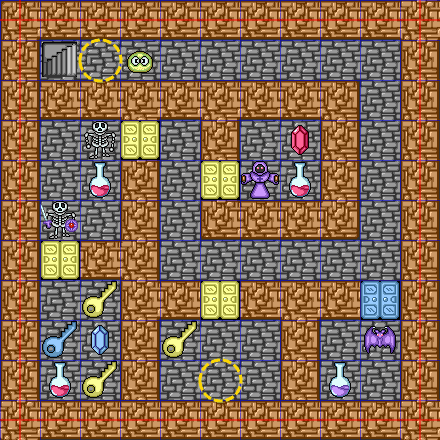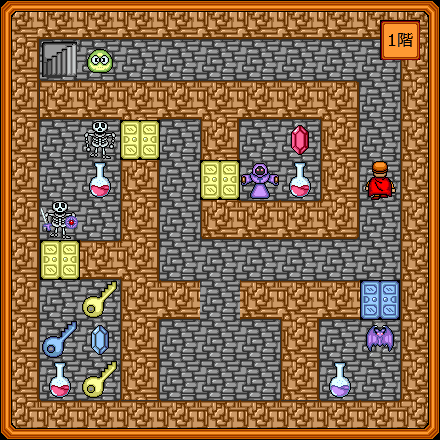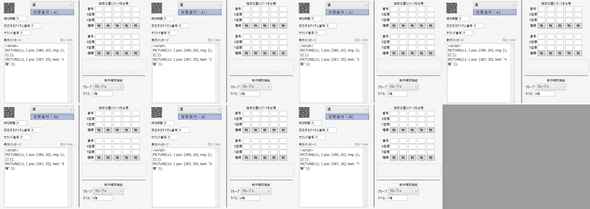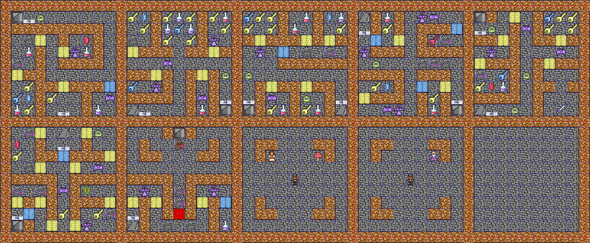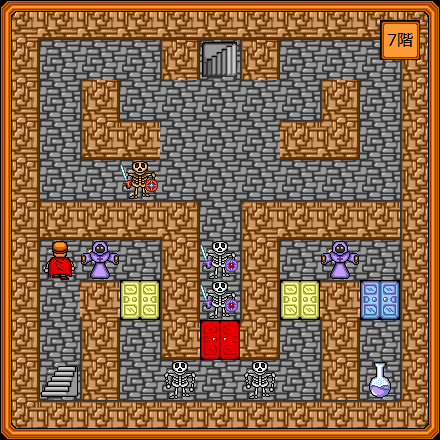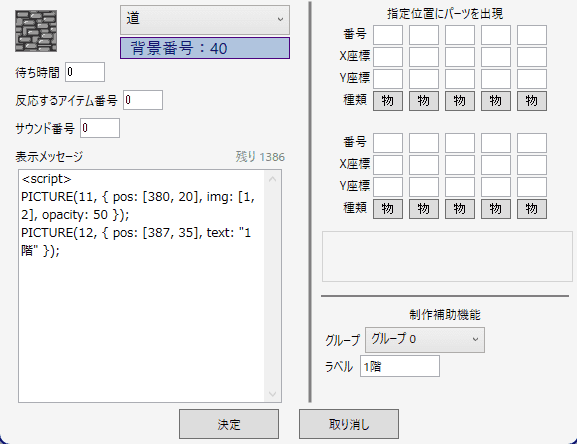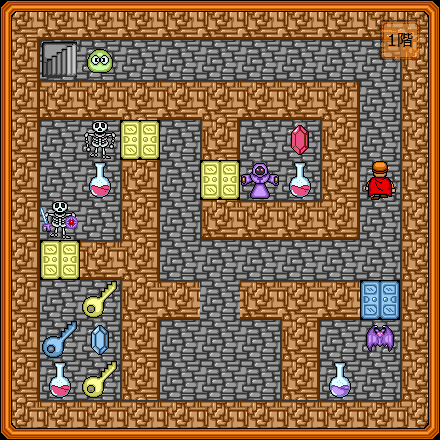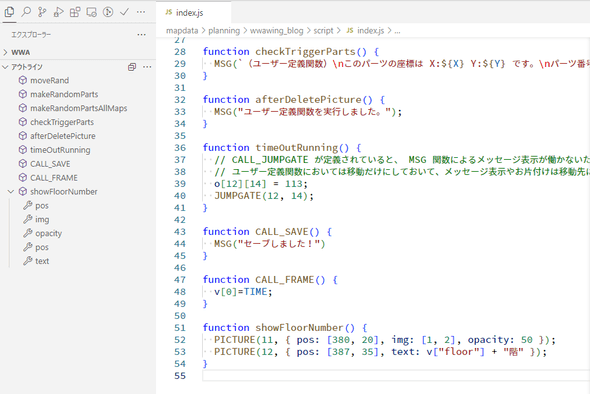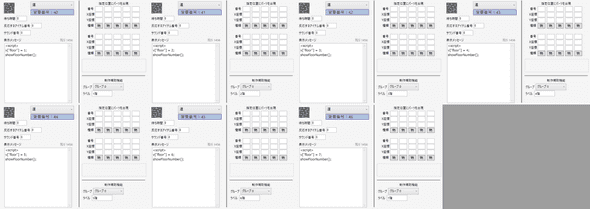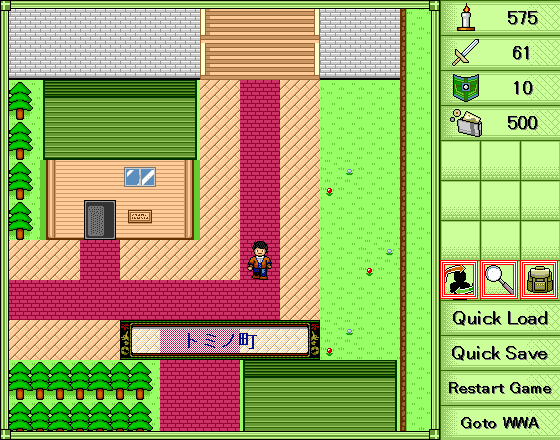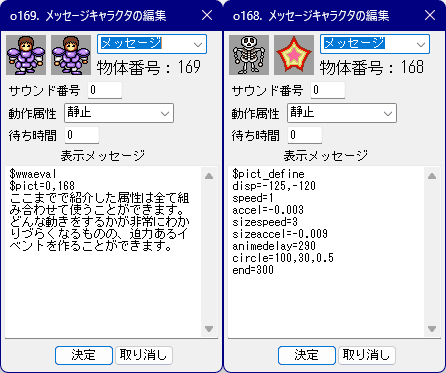ピクチャ機能入門! ゲームに便利情報を表示してみよう
January 19, 2025
2024年に WWA Wing の不安定版に含まれたピクチャ機能では、ゲーム上に任意のグラフィックを表示させることができます。
WWA Contest 2024 では上位作品を中心にピクチャ機能を活用していて、ゲームステータスの表示やイベント演出、メニュー表示などはこのピクチャ機能で支えられています。
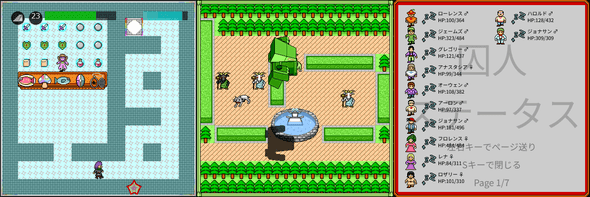 左から「骸伝:いつか見た虹」「謎めいた機械を追い求めて 闇組織の争奪」「デスゲーム・クリエイティブ・エンターテインメント」
左から「骸伝:いつか見た虹」「謎めいた機械を追い求めて 闇組織の争奪」「デスゲーム・クリエイティブ・エンターテインメント」
ピクチャ機能は WWA Wing マニュアルにも書いてあります が、抽象的でプログラミングなどに慣れていないとどうしても理解してもらえないかもしれません。
という事で、この記事はピクチャ機能を活用できるようになろう! という入門記事第1弾です。
最初から WWA を作るよりも、既存の WWA を改造したほうが分かりやすいので、今回は WWA マップ作成ツールに付属している WWA マップ「ケーブダンジョン1」 (caves01) を改造した形で進めます。
不安定版のダウンロード
WWA Script もそうですが、ピクチャ機能は不安定版にのみ搭載している機能です。
WWA Wing の公式サイトから、不安定版の完全版をダウンロードしてください。
ダウンロードした不安定版は、普段制作に使用しているWWAのファイルとは別の場所に展開することをおすすめします。
|- WWA
| |- WinWwamk.exe
| `- mapdata
| |- basicgame.dat <- 普段制作しているWWAゲーム
| |- basicgame.gif
| |- basicgame.html
| |- cover.gif
| |- style.css <- WWA Wing (安定版)
| |- wwa.css <- WWA Wing (安定版)
| |- wwa.js <- WWA Wing (安定版)
| `- wwa-server.exe
|- WWA_unstable
| |- WinWwamk.exe
| `- mapdata
| |- script
| | |- defined.js
| | |- index.js
| | `- script_file_list.json
| |- caves01.dat <- 今回改造するケーブダンジョン1
| |- caves01.gif
| |- caves01.html
| |- cover.gif
| |- style.css <- WWA Wing (不安定版)
| |- wwa.css <- WWA Wing (不安定版)
| |- wwa.js <- WWA Wing (不安定版)
| `- wwa-server.exe作成ツールや wwa-server は同じものが含まれているので、ファイル操作に慣れている方は以下のような構成でもいいでしょう。
|- WWA
| |- WinWwamk.exe
| `- mapdata
| |- unstable
| | |- script <- これも必要です!
| | | |- defined.js
| | | |- index.js
| | | `- script_file_list.json
| | |- caves01.dat <- 今回改造するケーブダンジョン1
| | |- caves01.gif
| | |- caves01.html <- ここはダウンロードした不安定版から取り出してください
| | |- cover.gif
| | |- style.css <- WWA Wing (不安定版)
| | |- wwa.css <- WWA Wing (不安定版)
| | `- wwa.js <- WWA Wing (不安定版)
| |- basicgame.dat
| |- basicgame.gif
| |- basicgame.html
| |- cover.gif
| |- style.css <- WWA Wing (安定版)
| |- wwa.css <- WWA Wing (安定版)
| |- wwa.js <- WWA Wing (安定版)
| `- wwa-server.exe準備したほうがいいもの
ピクチャ機能は WWA Script を使用しなくてもマクロ文で実行することは可能ですが、以下の理由からこの入門記事では WWA Script を使用して説明します。
- 不安定版で WWA Script が組み込まれている
- WWA Script が絶賛開発中であり、今後不具合が起きたときの修正対応がしやすい
WWA Script については以下の入門記事を読んでおくとすんなり進められるかもしれません。
WWA Script入門:コピペ可、サンプル配布あり!色々やってみよう|アルクス
モンスターを倒すと落とす玉から攻撃力や防御力のアップを可視化しよう
モンスターを倒すと、攻撃力を上げる赤い玉、あるいは防御力を上げる青い玉が手に入ります。
はじめてプレイする人は、赤い玉あるいは青い玉を拾うと何が上がるのか分からないかもしれません。
物体パーツ32番の青い玉のメッセージを追加します。
<script>
PICTURE(1, { pos: [20, 20], img: [5, 2], time: 500 });それぞれ解説します。
-
<script>- WWA Script を使用しますよーと示すテキストです
-
PICTURE(...);- これからピクチャを表示しますよーと命令する文です
-
PICTURE(1, { ... });の1- レイヤー番号を指定します。詳細は後述します。
-
pos: [20, 20],- そのピクチャは、左上から縦20ピクセル、横20ピクセルに表示しますよーと示す文です
-
img: [5, 2],- そのピクチャの画像は、 WWA イメージ画像で言う左上から横6マス目、縦3マス目、つまり盾の画像を使用しますよーと示す文です
- ・・・
img: [6, 3],と表記しないのかよと思うかもしれませんが、 WWA イメージ画像の指定は、0から数えるルールとなっているので、そのような表記になっています
-
time: 500- ピクチャは表示されてから500ミリ秒 (0.5秒後) には消えますよーと示す文です
それでも分からん! ようであれば、お申し付けください。
試しに拾ってみると、左上に盾のマークが表示されると思います。同じように物体パーツ33番の赤い玉にもメッセージを追加してみましょう。
<script>
PICTURE(1, { pos: [20, 20], img: [4, 2], time: 500 });ケーブダンジョン1では、他にも青い玉2つと赤い玉2つ、青いクリスタル、赤いクリスタルもあるので、これも同じように対応しましょう。
・・・青い玉2つと赤い玉2つ(物体パーツ36番)はどうするかって? それは後ほど説明します。
今回の一例は多分誰もが知っているケーブダンジョンですが、自作グラフィックで作るダンジョン WWA だと話は違います。
説明部屋を飛ばして遊んだり、説明部屋を読んでもいまいち頭に入らなかったりする人にとっては分かりやすいことかもしれません。
番外編: プレイヤーの座標に表示させてみよう
画面左上に固定で表示されるのが気になりませんか? プレイヤーの真上に表示したいですか?
・・・できます!
例えば物体パーツ32番の青い玉の場合。少し長いな~となった時は要所要所に改行を入れておくと見やすくなります。
<script>
PICTURE(1, {
pos: [PLAYER_PX, PLAYER_PY - 40],
img: [5, 2],
time: 500
});もし動かない場合、 v4.1.0-unstable.based-on.3.12.11.p.22 以降でお確かめください。
PLAYER_PXは画面以上にいるプレイヤーのX座標を、PLAYER_PYは同じY座標を表示することができます- 40が無いとプレイヤーと重なって表示されてしまうため、 Y 座標を引いて上隣に表示させています
試しに動かしてみると、少しずれた場所に表示されますが、一応仕様という事にしておいてください。
サンプルでは物体パーツ34番(青い玉2つ)に書いております。
番外編: img プロパティの指定がむず過ぎて無理な人へ
前述の通り、 img プロパティは WWA イメージ画像内の座標を指定する必要がありますが、これを特定するには画像を開いて左上から0から順番の数えるか、画像編集ツールで座標を特定して40で割るか、どちらかの作業が発生します。
ケーブダンジョンのような小規模作品ならまだ前者の方法で何とかなりますが、中規模作品以降になるとこの方法では大変なので後者・・・となりますが、結構難しい手順を踏むので簡単にはできません。
やり方は異なりますが、物体パーツ35番(赤い玉2つ)の場合、こんな方法もあります。
-
あらかじめ物体パーツ100番にパーツを作成。「メッセージ」パーツにして、イメージ画像を剣として、以下のメッセージとする
{ pos: [20, 20], time: 500 } -
物体パーツ35番を以下の通りに変更する
<script> PICTURE_FROM_PARTS(1, 100);
すでに img プロパティを書いている場合は、以下の手順に書き換えることになります。
PICTURE(〇, △);の △ の部分を別パーツに展開- イメージ画像はパーツのグラフィックに指定
- その際に
img: [4, 2]にあたる部分を消去
PICTURE(〇, △);のPICTUREはPICTURE_FROM_PARTSに変更- △ の部分は先ほど展開したパーツの番号に書き換える
PICTURE_FROM_PARTS(〇, △); は、 △ に書いた同じ番号の物体パーツのメッセージを読み込んで、ピクチャにして表示させています。
サンプルでは物体パーツ35番(赤い玉2つ)に書いております。
攻撃力と防御力両方アップを可視化しよう
物体パーツ36番の場合、攻撃力も防御力もアップします。剣と盾を両方表示したいですよね? 以下のようなイメージで表示してみるとします。
<script>
PICTURE(1, { pos: [20, 20], img: [4, 2], time: 500 });
PICTURE(1, { pos: [20, 20], img: [5, 2], time: 500 });・・・盾しか表示されませんか? はい。 PICTURE(1, { ... }); の 1 が同じ数字の場合、最後に書いたピクチャが優先して表示されます。この数字を変えましょう。
<script>
PICTURE(1, { pos: [20, 20], img: [4, 2], time: 500 });
PICTURE(2, { pos: [20, 20], img: [5, 2], time: 500 });・・・ちょっと違いますね。1 と 2 を前後しましょう。
<script>
PICTURE(2, { pos: [20, 20], img: [4, 2], time: 500 });
PICTURE(1, { pos: [20, 20], img: [5, 2], time: 500 });うまく表示されました。この数字のことをレイヤー番号と言います。
レイヤー番号が大きいほど優先して前に表示されます。
ピクチャを重ねて表示したい場合、このレイヤー番号は意識する必要があります。
現在の階数を表示してみよう
ケーブダンジョン1は地下7階構成ですが、何階にいるのか分からない場合があるかもしれません。
背景パーツ40番を「道」パーツで作成し、以下のメッセージを加えてみましょう。
<script>
PICTURE(11, { pos: [380, 20], img: [1, 2] });
PICTURE(12, { pos: [387, 35], text: "1階" });のびやかWWAエディタを使用している場合は、誤配置防止のため「ラベル」の設定をおすすめします!
それぞれ解説します。
PICTURE(11, { ... });- 背景の枠をピクチャにして表示します
PICTURE(11, { ... });の11- 先ほど説明した通り、レイヤー番号です。
- このままのノリで
1と指定すると、玉を拾った際に階数の背景が消えてしまいます。同じレイヤーでピクチャを表示すると、既存のピクチャが捨てられてしまうからです。 - 1つずらして
2とか3とかでもいいですが、レイヤー番号に上限は理論上ないので、贅沢に10番以降は階数表示に割り当てています。
PICTURE(12, { ... });- 階数をピクチャにして表示します
text: "1階"- そのピクチャは、画像ではなくテキストで表示して、テキストは「1階」としますよーと示す文です
そしてこれをそれぞれ以下の座標に配置します。いずれも、地下1階に来た時に最初に踏み入れる座標です。
- X: 5, Y: 9
- X: 2, Y: 1
さて、実行してみましょう。
お、表示されましたね。
・・・あれ? 地下2階以降もずっと1階と表示されてしまいますね。
それもそのはず、まだ地下1階の分しか作っていません。これを地下7階まで進めましょう。
作成ツールの機能でこのままパーツをコピー&ペーストして、7つ作っちゃいましょう。
- 背景パーツ40番(コピー元のパーツ)を選択
- Ctrl キーと C キーを同時押しでコピー実行
- 横の空いている黒のパーツを選択
- Ctrl キーと V キーを同時押しでペースト実行
そしてそれぞれの階数に修正して・・・
あとはこれを階段の隣に配置します。ケーブダンジョンは左上から1階、2階、3階・・・という構成になっていますが、4階と5階が入れ替わっているので、そこだけ気を付けましょう。
順番通りに作っていれば背景パーツ40, 41, 42, 43, 44, 45, 46と7パーツできていると思います。
・・・結構大変な作業になりましたが、これで今地下何階にいるのか分かるようになりました。
演出など要らない WWA でも、ピクチャ機能ではこういった情報の表示で役立ちます。
応用: ユーザー定義関数を活用する
ちょっと今のじゃ背後のマップと重なってて見づらいですね。半透明にしてみましょう。
例えば背景パーツ40番の場合、2行目の PICTURE(1, { pos: [20, 20], img: [1, 2] }); の img: [1, 2] の後ろに、 , opacity: 50 を加えることになります。
<script>
PICTURE(11, { pos: [380, 20], img: [1, 2], opacity: 50 });
PICTURE(12, { pos: [387, 35], text: "1階" });・・・これを各階の背景パーツで行うのって、大変ではありませんか?
今後同じように修正が必要な場合、また繰り返し作業が発生することになります。
WWA Script 応用編で取り上げた、ユーザー定義関数を活用することで、この一連の同じ部分を1つのコードで済ませることができます。
WWA Script応用:コピペ可、サンプル配布あり!色々やってみよう|アルクス
script/index.js に以下の関数を追加します。基本は説明した WWA Script のソースコードを持ってきてます。
function showFloorNumber() {
PICTURE(11, { pos: [380, 20], img: [1, 2], opacity: 50 });
PICTURE(12, { pos: [387, 35], text: v["floor"] + "階" });
}関数を追加しましたか?
そうすれば背景パーツ40番は以下のように済みます。
<script>
v["floor"] = 1;
showFloorNumber();この書き換えを各階段の背景パーツに行います。
何だよ、また各階で修正かよと思うかもしれませんが、これだけは仕方ありません。頑張って書き換えましょう。最初からこのようなユーザー定義関数を作れば、多少マシになるはずです。
- Q.
v["floor"]をテキストに表示しているのだから、ピクチャを生成し直す必要はないのではないか?- A.
v["floor"]を変えても、ピクチャでは表示し始めたタイミングのv["floor"]を記憶しているため、変わってもらえません。 - 今後、
v["floor"]などのステータスや変数が変わると、ピクチャも自動で変わるような仕組みは作る予定ですが、現状こうした数値を更新するには、ピクチャを生成し直す必要があります。
- A.
今度は一度階段を昇り降りしたら1秒後に消えるようにしたければ、以下のようにすればいいのです。
function showFloorNumber() {
// この条件判定がないと、階段を降りる前に今の階数が表示されてしまう。前実行した時の階数と比較をして、変わった場合にだけ表示する。
if (v["prev_floor"] != v["floor"]) {
PICTURE(11, { pos: [380, 20], img: [1, 2], opacity: 50, time: 1000 });
PICTURE(12, { pos: [387, 35], text: v["floor"] + "階", time: 1000 });
}
v["prev_floor"] = v["floor"];
}サンプルではこの修正後の状態で含まれています。
今回は階段に昇り降りした場合に表示するようにしましたが、同じように配置することで、ダンジョンに限らず、村に立ち入った時に表示するみたいなこともできます。
コラム: ピクチャを作るときに書くテキストの構造
PICTURE(1, { pos: [20, 20], img: [4, 2] }); の { pos: [20, 20], img: [4, 2] } という部分をどのように加えているか、気になりませんか?
試しに一部改行を加えて、コメントを足したのが以下のようになります。
{ // ブロックのはじまり
pos: [20, 20], // 1行丸ごとプロパティ
img: [1, 2], // img はそのプロパティ名で、 [1, 2] はプロパティの値にあたる
} // ブロックの終わりここから、ピクチャの pos とか img とかをプロパティと呼びます。ピクチャの定義を書くには、このブロックの間にプロパティをたくさん詰め込んで書くことになります。
自分だけでピクチャの定義を書くために、構造は覚えておきたいですよね? 5つルールがありますので、その通りに従って書いてください。
ルールその1。必ずブロックのはじまりと終わりを書くこと。
{ pos: [20, 20], img: [1, 2] // 終わりがないルールその2。ブロックの外側は空白以外何も書かないこと。
+{ pos: [20, 20], img: [1, 2] }+ // 何すか! その + という記号は!// PICTURE 関数の呼び出しの中ならOK。その枠の間に余計な文字を入れないだけのことです。
PICTURE(1, { pos: [20, 20], img: [1, 2] });ルールその3。各プロパティの書き方に従うこと。
{ pos: 100, img: [1, 2] } // pos は [] で囲って , で区切る複数値 (配列) である必要があるルールその4。プロパティの間はカンマ (,) で区切ること。
{ pos: [20, 20] img: [1, 2] } // カンマがないなお、ブロックの終わりの前のカンマは付けても付けなくても構いません。
{ pos: [20, 20], img: [1, 2] } // どっちも
{ pos: [20, 20], img: [1, 2], } // OKルールその5。プロパティの名前や記号はすべて半角で書くこと。
{ pos:[20、20]、img:[1, 2]} // 動きません!各プロパティの書き方一覧
これまでご紹介したプロパティの一覧を列挙します。
| プロパティ名 | サンプル | サンプルの挙動 |
|---|---|---|
| pos | [100, 200] |
X座標100、Y座標200にピクチャを表示 |
| img | [1, 2] |
WWAイメージ画像から、左上から横2マス目、縦3マス目の画像を使用 |
| time | 500 |
ピクチャを表示してから500ミリ秒 (0.5秒後) にピクチャを消去 |
| text | “テキスト” |
テキスト という文字列を画像の代わりに表示 |
サンプル配布
これまで改変したケーブダンジョン1のファイルを配布します。
ケーブダンジョン1 ピクチャ機能改造版 (zipファイルでダウンロード)
- dat ファイルの読み込みには caves01.gif が必要ですが、今回のサンプルに含まれています。 WWA Wing の完全版と物は同じなので、上書きするかしないかはご自由にどうぞ
- WWA Script のソースとして script/script_file_list.json と script/index.js に関数が追加されています。すでに同じ index.js を編集している方は、上書きで頑張って書いた関数実装が消えないように、うまくやり繰りしてください
- 音声ファイルや wwa.js などは含まれていません
- あくまで参考用としてご活用ください。このままの状態でゲーム投稿サイトには投稿しないでね
おわりに
今回はピクチャ機能で実用的な、便利情報の表示に焦点を当てて解説しました。
ちょっと変わった書き方だな~・・・と思ったかもしれません。ピクチャ機能は元々 WWAeval のピクチャ表示機能を WWA Wing で再現する目的で開発されました。 WWAeval はもう15年も前の WWA の拡張機能になりますが、パーツにプロパティをつらつらと書くことでイメージを画面上に表示することができました。
次回の応用では、ピクチャ機能の魅力である演出の実現に焦点を当てて解説する予定です。ここではピクチャ表示に必要な数々のプロパティの紹介が含まれます。事前に WWA Wing マニュアルのピクチャ機能にある「利用可能なプロパティ一覧」に目を通すと良いと思います。
「ピクチャが表示されないんだけど」「エラーが出た」「これってピクチャ機能で実現できる?」などの質問は WWA Discord コミュニティに是非お寄せください。
WWA コミュニティについて - WWA FanSquare
この記事を機会に、ピクチャ機能にチャレンジしてみてください!